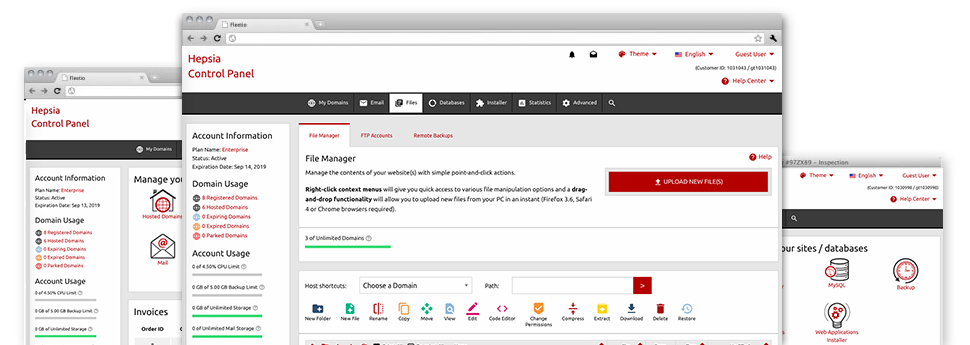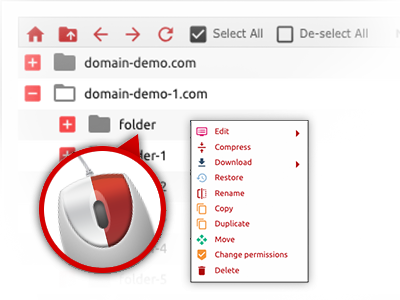Applied as FTP client substitutes, online file management tools have always been slow and poorly featured. Nevertheless, with the File Manager included in the HostRing Website Control Panel, you won’t only employ a fast, intuitive and user–friendly file administration interface, but also an instrument that will make a third party FTP software unnecessary. Take a look at several of the characteristics that we have integrated into our File Manager.
Drag ’n’ drop file upload options
Move files to your sites easily
The File Manager in your Website Control Panel offers a fast, drag’n’drop function that will let you move files between your computer and your website hosting account without needing to employ an FTP (File Transfer Protocol) tool. You can pull data files from your PC and drop them in your Website Control Panel with a mouse–click using a secure SSL connection.
The drag’n’drop feature is built into the Website Control Panel, so you will not need to mount any third party application to employ it. It will also work on all leading Os’s, so all you should do to make use of it is sign in to your File Manager.
Right–click context menus
All file administration choices at your disposal
We’ve aimed to make File Manager as user–friendly as it could possibly be, so you’ll be able to produce modifications for your files. Besides the typical command bar at the top of the page, we have now furthermore integrated right–click context menus with all the current common file control choices. Just click on a file or directory and pick the action that you want through the selection which will turn up.
You can easily rename, copy, move, download, edit, preview, archive, unarchive and delete any file or folder you decide with merely a click of the mouse. When you click on a directory, it is possible to establish a brand new directory or file in it.
The right–click choice is conveniently obtainable when you choose numerous files or folders at once.
Archive/Unarchive files
Maintain archives with merely a click of the mouse
The File Manager features an inbuilt archive/unarchive option that will assist you add massive archives and extract them in to your website hosting account in seconds. The moment compressing a file or folder, you are able to select the name for the archive that is to be created plus its extension – .ZIP, .RAR or .TAR.GZ. In addition, it will be straightforward to compress existing folders or files with only a click of the mouse.
The archive/unarchive option you can find at the File Manager lets you use big files right from your Website Control Panel. No need to apply any third–party software for example an FTP client in an effort to upload a big file onto your account or download any archive in your desktop.
Integrated file editors
Zero third–party software packs are required
We’ve incorporated a collection of file editors within the Website Control Panel so you can come up with easy and quick modifications for your files without needing to employ any third party software. With the File Manager there is also a WYSIWYG editor that will assist you monitor all the changes which you come up with right away, a code editor that features syntax emphasizing for one’s .JS or .PHP files, along with a plain text editor for more expert users. All the changes you generate and keep will be demonstrated instantaneously on the Internet.
You can access the file editors making use of the buttons near the top of the file table or by right–clicking a given file/folder.
A logical folder structure
All of your files arranged in an uncomplicated way
All of the files in your cloud hosting account are organized into folders. Each and every web host does have its primary folder, that uses the file structure which you have created. In this way, it is easy to control all of your current hosts in one location with no probability of getting lost or baffled.
By default, you’ll see all the hosts conveniently listed in a table and if you mouse–click once over a given host, you will observe all of the sub–folders and files pertaining to it. By clicking twice, you are going to visit a web page that’s devoted to that host exclusively. A further way to load the folder pertaining to a certain host and then to work with it exclusively, is using the drop–down menu towards the top of the primary File Manager file table.
A user–friendly interface
Manage your files with merely a click
The HostRing File Manager has been designed in such a manner as to help you feel similarly to using the file explorer on your computer. It provides you with an option to drag your files and then to drop them with a desired area and displays all of the available modification options upon clicking the right computer mouse button. At the same time, the tool provides an integrated file preview option and other file editors to guide you revise your files quickly from your Website Control Panel.
Also, we have included a collection of file management posts and how–to video tutorials to help you fairly quickly learn how to make use of the tool.
Work with multiple files
Transform an array of files simultaneously
HostRing’s File Manager will save you lots of time when you use multiple files. You are able to pick multiple files simultaneously and apply a pre–selected activity to them precisely like you do with your home PC. To pick arbitrary files at the same time, simply click the Control key, and to choose a group of nearby files, press the Shift key. It’s that easy.
When you have selected the files, you can actually at once move them to a different location thanks to the drag–and–drop option. With the help of the right–click contextual menu along with the buttons on top of the file table, you’ll be able to use a number of other actions – it is easy to copy, rename, delete, download and modify your files, change file permissions, and so on.
1–click password protection options
The simplest way to protect your data
Password protection is the best route to constrain the access to an important component of your website you don’t plan to be seen to every one. As an example, this could be a safe members’ place or even a place with copyrighted information that you would like just certain customers to view.
In the File Manager it’s possible to password–protect your website or perhaps a certain directory inside with just a click of the mouse. Just right–click a folder, choose Password Protection and add the login name and password. You don’t have to address .htaccess files as well as to try to make any extra adjustments. From now on, simply the site visitors that have your login name and password will be able to access your site.